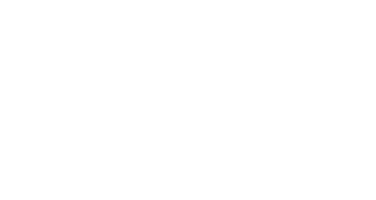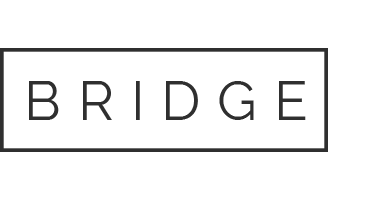white Ink Setup
White ink is commonly used behind colors and as spot color on clear or non-white materials. It can also be used to cover the entire print for second surface prints on clear substrates.
We can print full page white from “normal” files without any white-specific information in them by selecting an option at our RIPs. We can do the same to print white under all color but we don’t recommend it. It often shows artifacts such as white dropouts in raster components and harsh white under soft edges or gradients, so we recommend you build white into your files.
For white under color or white spot color please follow these steps when creating your files. We may be able to work from files not set up in this manner but there will be additional charges and time required.
In Adobe Illustrator and InDesign:
Make a spot color swatch and name it White_Ink. Set it to 1% Yellow if you want to see it as white or set it to 50% Magenta to make white ink areas visible as magenta. If you are using white only as a “normal” color and not under any other color then just use this spot color as you would use any other spot color. If you are using white under any other color than continue through the following steps:
1. Create a layer on top of all others for white elements.
2. Put all white elements on the white layer and fill/stroke them with the White_Ink spot. This includes white that prints over or under color and areas of white only. You can use transparency and set opacity on these white elements.
3. In Attributes, set all white elements to Overprint Fill and Stroke.
We will choke the white as necessary. If you set the choke yourself you must inform us.
In Adobe Photoshop:
Create a channel or a spot channel to use for white ink and name it White_Ink. The channel order does not matter. Put all white elements on that channel as black where you want white to be used.
We will choke the white as necessary. If you set the choke yourself you must inform us.