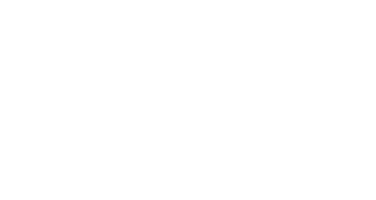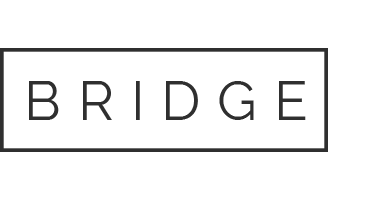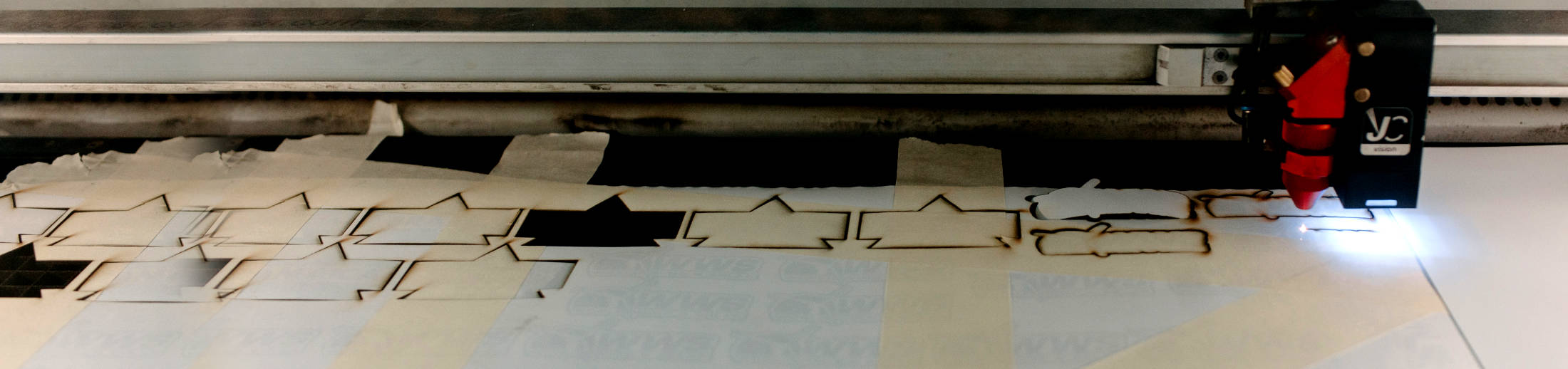22 Oct How to Create a Print-Ready PDF
Preparing your files for print before they go to a print shop is essential if you want high-quality products. Following a print-ready checklist will ensure that your posters, brochures, business cards, and other designs will help you get the best results every time. At Mousegraphics, we always strive to provide consistent, premium prints for all of our customers’ designs. Our checklist below can teach you how to create a print-ready PDF for your next project.
Print-Ready Checklist: How to Make a File Ready for Print
1: Use the Right File Format
Before you send your file for print, it must be saved in the appropriate format. Otherwise, the file may not contain enough information for printing. PDF is the best file format for vector graphics. For raster files, use TIFF or JPEG (high quality, low compression) formats.
2: Know Your Color Space
Printers and computer monitors produce colors differently. Printers use cyan, magenta, yellow, and black (CMYK), while computers use red, green, and blue (RGB) to create colors. Although tradition says to convert all colors to CMYK, many modern facilities can now successfully work from RGB or CMYK files as long as the proper color profiles are embedded. Properly handling RGB files can provide better results than files that were converted to CMYK. Leaving colors as Pantone Matching System values instead of converting to CMYK can also result in better color matching.
3: Include the Necessary Fonts
The fonts that you use in your design may not be universally available. If you take your file to a print shop whose software doesn’t include your fonts already, the software will choose substitutions based on the fonts it has.
In order to print your design accurately, you should package the relevant fonts as well as your placed images with your file. That way your third-party printer will have everything they need to accurately produce your print. Another way to avoid font substitutions is to convert all of your text to outlines. This step turns your text into graphics so that you will not need to supply your fonts.
4: Use High-Resolution Images
Resolution determines how sharp an image appears up to a certain size. Printing an image larger than its resolution allows will result in larger pixels, which makes the image blurry. At Mousegraphics, we recommend 100 pixels per inch (PPI) for large format prints with close viewing distances, and 300 PPI for small format prints. However, this only applies to raster image components. If you use vector graphics and images, they can be printed in any size without degrading the image quality.
5: Set the Bleed
To avoid cut-off text or unwanted white edges, you have to include a bleed in your design. Set the bleed to account for the extra space around the edge of your design that will be trimmed off after printing. If you want your design to extend to the edges of your print, you have to extend the edge of the image or background color to the edge of the bleed margin. The standard bleed sizes are 0.125 (⅛) inches on each side for most documents and saved without crop marks. It’s always a good idea to check with your printer to verify this.
High-Quality Printing in Tempe
Now that you know how to create a print-ready PDF, it’s time to take your designs to an affordable, professional print shop. At Mousegraphics, we produce prints of all shapes, sizes, and materials. We accept native Adobe Creative Suite and QuarkXPress files, as well as any raster format that we can open in Adobe Photoshop. Unfortunately, we do not accept Microsoft Publisher files as they tend to print inaccurately. If you’re unsure whether your file is ready to print, give us a call at (480) 470-7438. We would be happy to answer all of your questions!
Images used under creative commons license – commercial use (10/22/2021). Photo by Vojtech Okenka from Pexels