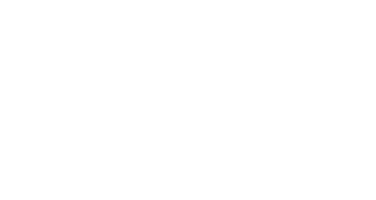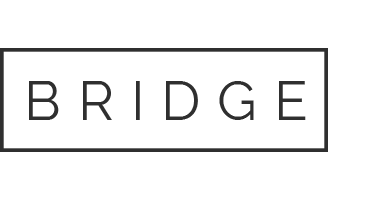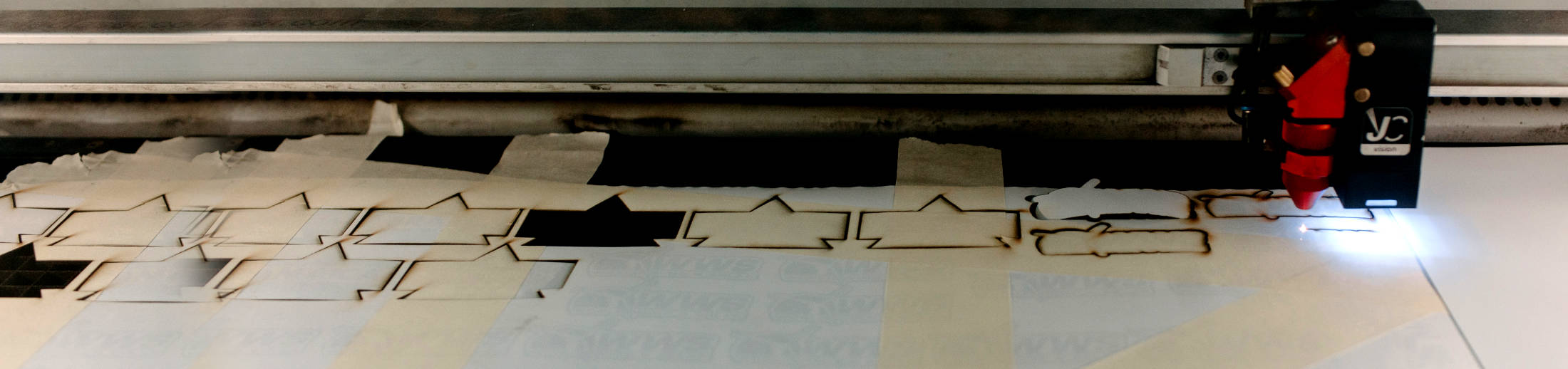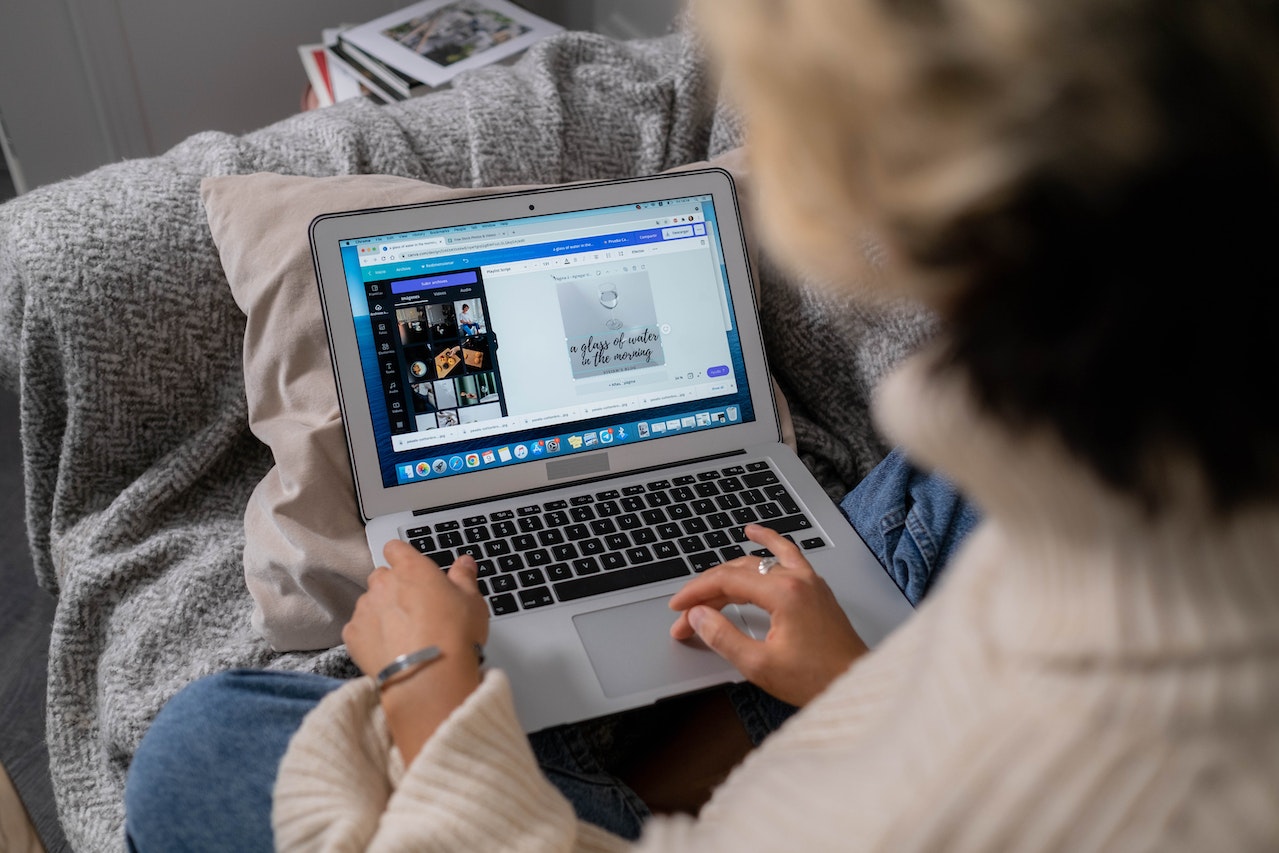
23 Jun How to Create a Print-Ready File with Canva
Design tools like Canva have revolutionized the way small businesses can create promotional materials. You don’t need professional design skills to create eye-catching visuals with this user-friendly tool.
However, if you want to send your designs to print, you must know how to set up your file the right way. Here’s our guide on how to create a print-ready file in Canva so you can bring your designs to life.
How to Create a Print-Ready File in Canva
1: Understand Your Print Shop’s Requirements
Before you even begin designing in Canva, it’s important to find out about your print shop’s specifications. Every print shop has its own guidelines for file formats and sizes, bleed, color profiles, and image resolution. Designing with these specs in mind will help ensure a seamless printing process.
2: Choose the Right Template
Canva comes with a variety of ready-to-use templates that will help you design stunning business cards, flyers, brochures, and other promotional materials. If you’re creating the same basic design across multiple types of print materials, it can be tempting to use a single template.
However, it’s crucial that you use the right template for each print piece to ensure the design will fit within the desired dimensions and layout when printing. For instance, if you’re making a business card, don’t use a postcard template.
3: Convert Colors to CMYK
Keep in mind that the colors you see on your screen could look different in print. That’s because computer monitors use RGB color mode, while printers use CMYK. Canva automatically saves your files as RGB. However, you can download a CMYK print-ready PDF straight from Canva.
Here’s how to convert your design to CMYK colors in Canva:
- Select “Share” from the menu
- Select “Download”
- Choose “PDF Print” from the File Type dropdown menu
- Choose the pages of your design that you want to download, then select “Done”
- Select “CMYK” from the Color Profile dropdown menu
- Select “Download”
4: Leave a Bleed Margin
When you want your design to “bleed” off the edges of the paper, you must extend your design beyond the trim line. The space between the trim line and the outer edge of the design is known as the bleed margin. Extending your design into this space ensures there will be no white borders after the printing and trimming process.
You can add a bleed to your design in Canva by going to your settings, then selecting Show Print Bleed. This will create a border of dashed lines near the edges of your design. If you see any white space beyond these lines, your finished design could end up having white edges. Extend the background all the way to the edges of the template, and make sure that all the important information is far enough away from the edge.
5: Export Your File
Once you’ve finalized your Canva design, it’s time to export your file. Click on the Share button and select Download. There are many file types to choose from on Canva, but it’s best to choose PDF Print if you’re planning to print your file. The PDF Print file can print at a resolution of 300 dpi with bleed and your color profile selection.
High Quality Printing in Tempe, Arizona
Once you’ve set up your print-ready file in Canva, send it to the professionals at Mousegraphics. We offer a wide selection of expert print services that will help you create exceptional printed materials. If you have any questions about our requirements or would like to request a quote, give us a call at 480-470-7438 today.
Images used under creative commons license – commercial use (6/23/2023). Photo by Ron Lach on Pexels