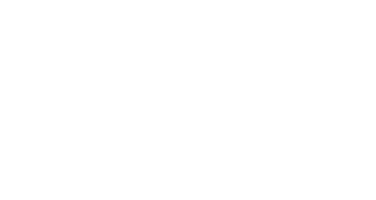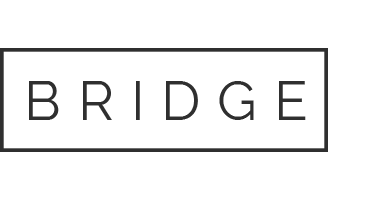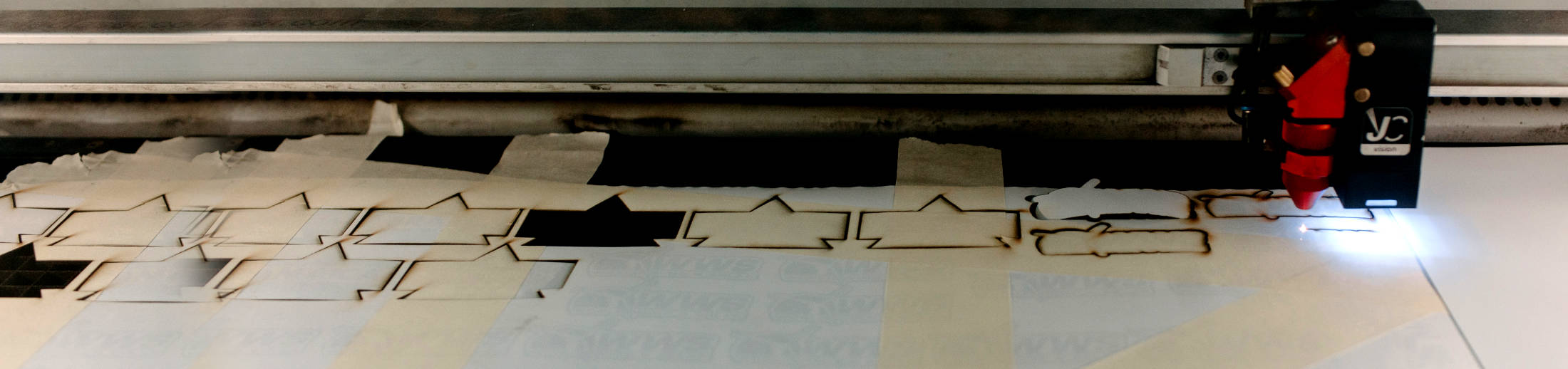05 Jul How to Design and Print High Quality, Professional Spreadsheets
Spreadsheets are a powerful way to organize and share crucial data and make informed business decisions. But although it’s easy to plug data into Google Sheets or Excel, not everyone can organize data both efficiently and aesthetically.
The more professional your spreadsheets look in print, the bigger an impression they will make on your investors, partners, clients, or prospects. Here’s how to design and print spreadsheets that will enhance your reputation as a business.
How to Design Spreadsheets That Look More Professional
Plan and Organize Your Data
The more effectively you organize your data, the more useful and professional your spreadsheet will be. So before you start designing for print, make sure to identify the key information you want to present.
You’ll need to break down your key data into logical sections or categories that you can divide into columns and rows. Once you plug the information into your spreadsheet, you can determine the best page orientation to display your data. For instance, if you have more rows than columns, portrait orientation might be best.
After you know how many rows and columns you’re working with, you can then modify their heights and widths to give you more space for your data. Avoid using text wrapping, because it looks cluttered. And to prevent text from being cut off, resize your columns to fit the content.
It’s also a good idea to leave the first row and column of the document empty to make the data easier to read.
Take Advantage of Formatting Tools
Google Sheets and Excel spreadsheets both offer a wide range of formatting tools that can help you enhance the way that you present your data. For example, you can align all of your text the same way (either left or right) to make your spreadsheet look more uniform and professional. Avoid centering your text, which can make the document look unbalanced. Removing cell borders can also improve your spreadsheet’s appearance and make it easier to read. Instead, try adding a color like light green to each alternating row or column.
Use Conditional Formatting
With conditional formatting, you can apply specific formatting rules to different cells based on your data. This feature can be used to highlight key information, identify trends, or emphasize statistics. For example, you can change the text color or the fill color of the cell to red or green, based on whether the data in the cell is above or below a set threshold.
Incorporate Visual Elements
There are many ways to add visual elements to your Google or Excel spreadsheet apart from changing colors. Consider incorporating charts, graphs, and icons to help make complex data easier to digest. You can even customize the colors, font, and styles of these elements to align with your branding.
Limit the Number of Colors
When it comes to color, it’s crucial not to go overboard. Using too many colors can make the spreadsheet look chaotic and make it difficult to read. It’s best to use a maximum of three colors, and to use them sparingly. And make sure to leave the background color blank, because a white page is easiest on the eyes.
How to Create a Print-Ready Spreadsheet
You don’t want to go through all the effort of designing a stunning spreadsheet only to have it turn into a mess after printing. To create a print-ready spreadsheet, you’ll need to optimize your settings, formatting, and layout for the best results.
Here’s how to ensure your spreadsheet is ready for print:
- Adjust the paper size, orientation, and margins to match your desired print dimensions.
- Choose easy-to-read standard fonts like Open Sans to ensure smooth printing and easy readability.
- Adjust the column widths and row heights to properly fit the content in the cells to avoid truncation, and turn off text wrapping.
- Check that alignment, headings, and formatting are consistent throughout the document.
- Use the print preview feature to check for any formatting issues, overlapping content, or undesired page breaks.
- Download the sheet as a PDF to ensure consistent formatting when sharing and printing.
Printing Services for Small Businesses in Tempe, Arizona
Are you ready to transform your spreadsheets and make them look even more professional? Whether it’s financial reports, data analysis, or project updates, Mousegraphics can help bring your data to life with our high quality printing services.
Stand out at your next meeting or conference—our huge selection of paper types and professional printing services will make your spreadsheets look even more impressive. Give us a call at 480-470-7438 today to request a quote.
Images used under creative commons license – commercial use (7/5/2023). Image by Pexels from Pixabay